This post contains affiliate links. If you use these links to buy something we may earn a commission.
It’s all too easy to lose things that are important in life. Have you ever found yourself staring at a text message and thinking about how easy it would be to lose it, even though it’s something really critical? Do you end up grabbing pieces of paper and trying to scribble this sort of thing down, only to find that you’ve lost those too?
Fortunately, there are options that will let you save text messages in safer and more convenient ways. Knowing these can save you time and energy, and will make sure that these texts end up in safe places. Things like forwarding your texts to your email address with AutoForward Text, saving them in Google Drive, and using DroidKit to transfer them to your PC can all work well.
Let’s learn more about these options!
Method 1: Forward to Email with AutoForward Text
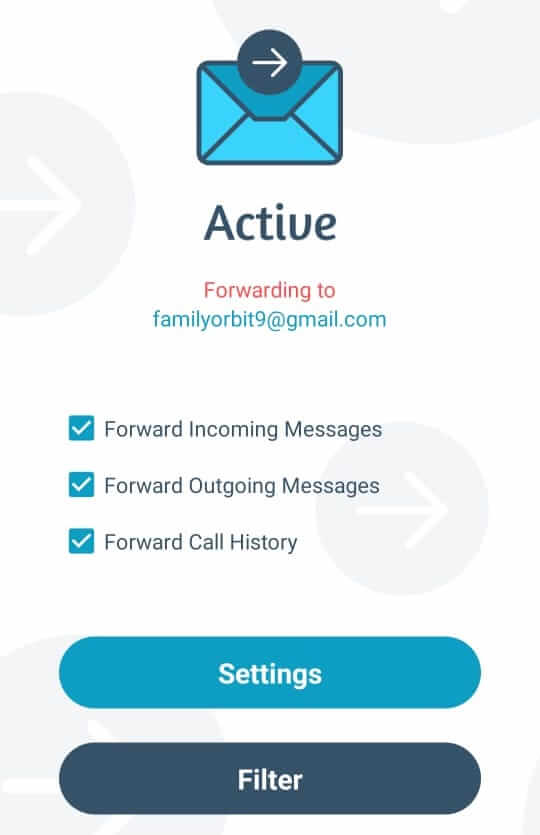
AutoForward Text is a clever app that will let you quickly and easily forward text messages straight to an email address. To set this up, you simply need to install the app on your phone, and give it permission to access your SMS messages.
When you have done this, you’ll need to go into the “Settings” of the app, and look for the option “Add New Email Address.” Click on this, and enter your email address into the relevant field. Make sure you have entered it correctly, or your SMS messages could be forwarded to the wrong person.
When you have entered the address, decide which SMS messages you want to be forwarded and at what times. You can filter by contact or by phrase to make sure everything important gets through as it should. You can also do things like setting up Daily Reports at the same time, allowing you to review your phone activity very quickly and efficiently.
There are lots of benefits to using AutoForward Text. The app makes it super easy to access your text messages on your computer. It’s particularly useful if you have multiple devices and you want all of your texts to come together in one place, or if you prefer to read them on a large screen.
You can even forward records of your call logs if you need to, which opens up a world of possibilities if you are using your phone for business or you regularly take calls that you need a record of. The AutoForward Text app has a lot of options that make this sort of approach particularly convenient and flexible.
Sign up for a free trial account today.
Method 2: Save in Google Drive with Backup
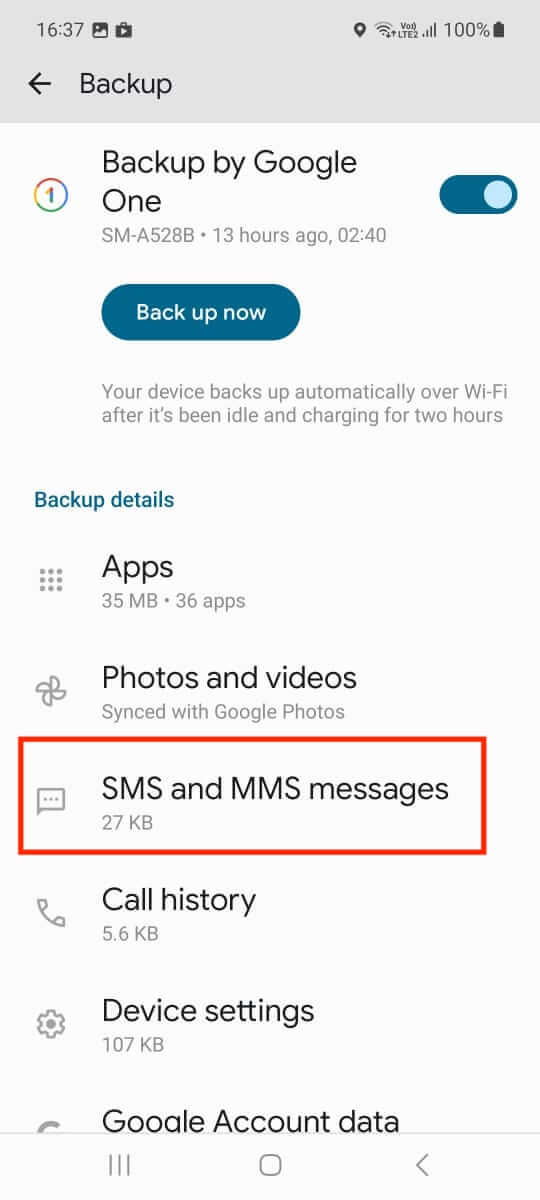
Another option involves saving your SMS messages to Google Drive using the backup feature. This is another straightforward method that shouldn’t take long to set up, and can save you from losing important information.
To do this, you will need to open the “Settings” app, and then click on “Google.” Look down the list of options until you see “Backup” and then select this. From here, check your details on Google One, which is responsible for backing up your phone.
Make sure you are happy with the settings on this page. You can decide whether to back up your SMS messages, your contacts, your call history, and more. When you are satisfied that everything is as you want it to be, click “Turn On” in the bottom right corner, and you will see a new
Method 3: DroidKit App to Transfer SMS to PC
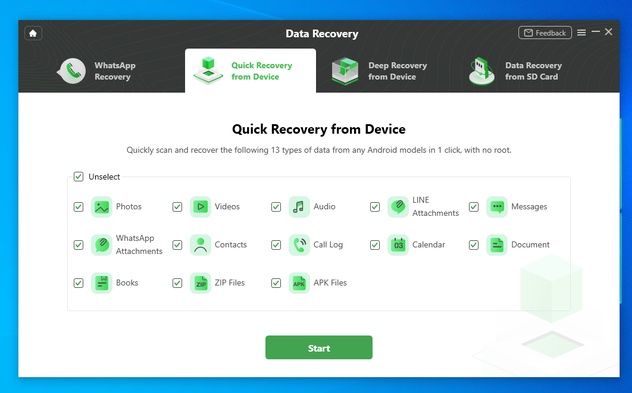
DroidKit can also allow you to back up your SMS messages. You will need to download the software to your computer, and then connect your phone. Open the DroidKit software, go into the “Data Manager” mode, and click “Start.”
DroidKit should then detect your phone. You may need to open the USB debugging option on the phone. To do this, go into your “Settings,” and then “System,” “Advanced,” “Developer Options,” and “USB Debugging.” Note that your phone may differ slightly in the terms used, depending on the model.
When this is done and the phone is connected, you will be able to see your SMS messages under the “Messages” icon. Click on this icon, and select which messages you want to transfer to your PC. Allow the transfer to finish, and then you should see the “Transfer Completed” page.
It’s a good idea to click “View files” and check that the messages have transferred correctly. This will give you the peace of mind that your messages are all there, and you can perform backups of them when you back up your PC.
The biggest advantage of using DroidKit for this is that it lets you put the messages anywhere you want on your PC, and you can do manual backups of them if you choose to. You can also mass-delete messages through this program, and back up other things on your phone if you choose to.
Comparison of Methods
| Method | Pros | Cons |
|---|---|---|
| AutoForward Text | Ability to forward recorded calls Daily reports to capture activity |
Monthly cost Only intended for texts/calls, not app backups |
| Google Drive | Built into the phone Regular backups when your phone is connected to Wi-Fi |
Backed up to Google Drive, rather than your location of choice No option to filter certain contacts/keywords |
| DroidKit | Can put files anywhere on your computer and back up further as you choose Easy to delete messages en masse Ability to send emails of SMS messages Free option |
Need to download an app and physically connect your phone to your computer Monthly cost (for premium features) |
As you can see, each of these options for backing up your messages has different advantages and drawbacks. All three are viable methods, but if you just want to send your texts and calls to your email account, AutoForward Text is the best option. This is particularly true if you want daily reports and the option to forward recorded calls, too.
If you want to back up a lot of data on your phone and you’re happy for it to go into your Google Drive, this is the preferable approach. If you’d rather transfer your files straight to your computer and organize them according to your preferences, DroidKit is probably the best solution.
Conclusion
Saving text messages can be crucial, especially if you deal with business clients on your phone. You might find that you lose critical information if you don’t keep a backup, as something could easily happen to your phone and wipe all of the data on it.
Fortunately, with AutoForward Text, Google Drive, and DroidKit, you have lots of options for saving your messages and making sure that the information is not lost. Whichever sounds like the best method to you, make sure you get around to doing it as soon as possible – before something goes wrong and you lose something crucial.
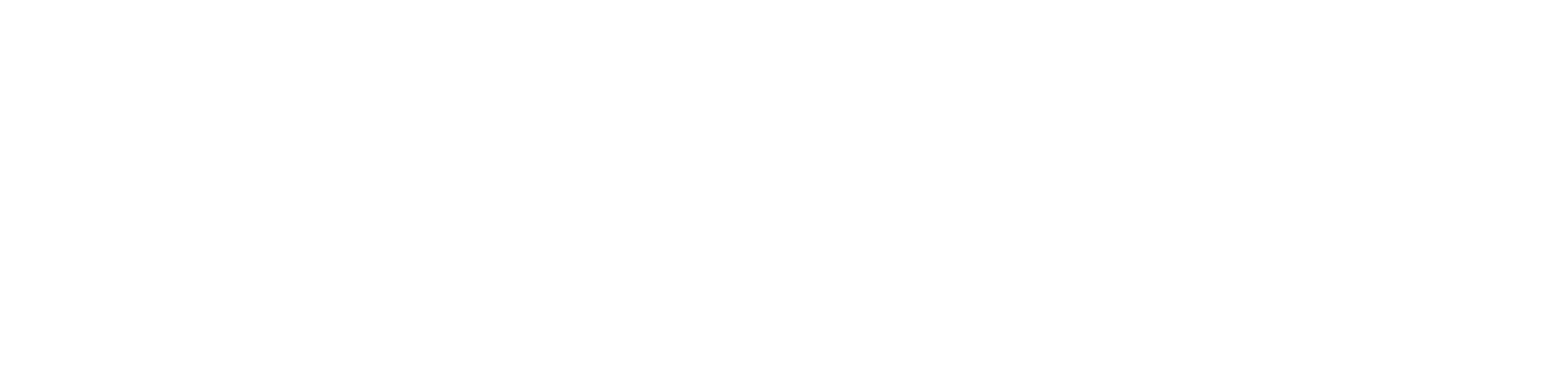

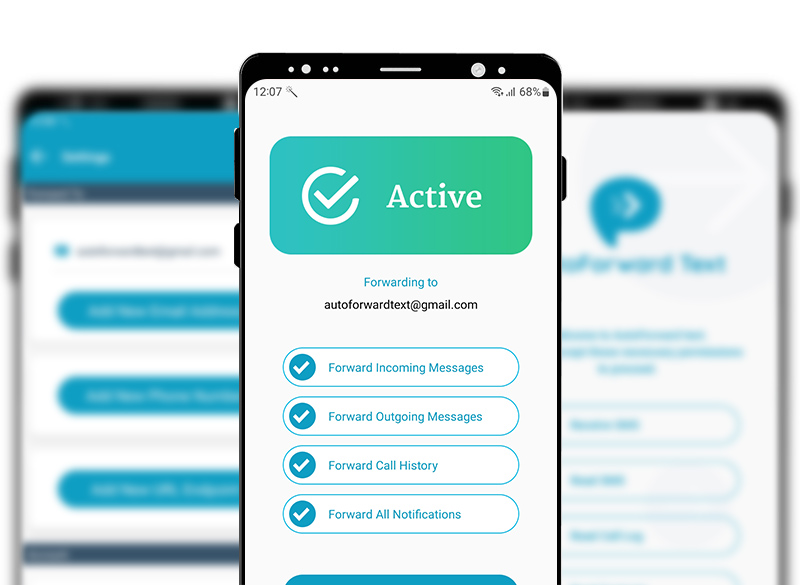
Leave a Reply